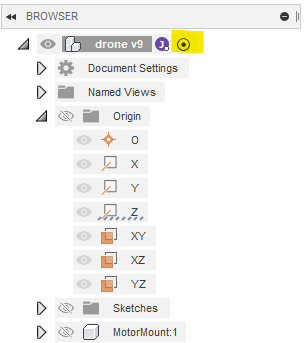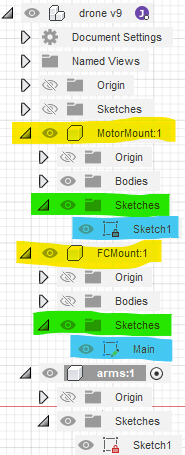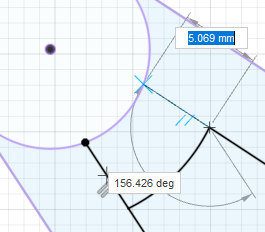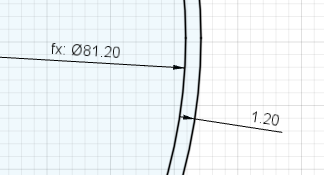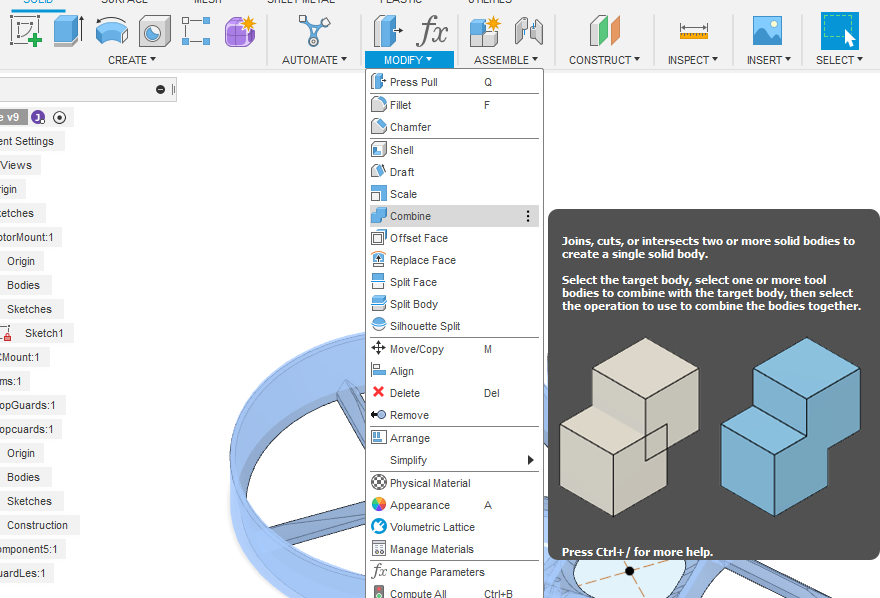I've decided to upgrade from sg90s to mg996Rs.
Since there is such a significant size difference, I'll have to do some redesigns. I'll start with the gearing. Since I still want to reduce the servo's natural 180-degree movement into 90-degree ankle movement, I'll implement a 2:1 gear ratio. This will limit the range of motion and increase the torque.The servo shaft adapter requires an 8.75mm center hole, so I'll bump that up to 8.85 for clearance. 3D-printed plastic also shrinks a little. Other parameters for the 996 spur gear; Metric, 20 degree pressure angle, module = 1, #Teeth 24, backlash 0, root fillet radius .5mm, gear thickness 5mm. This is quite a large gear and the foot's gear will have to be twice as large! A 48mm foot gear is going to be too large.
OK, next attempt. Remix a servo horn from Thingiverse to mesh with the original drive gear.
Decided to move the MG996Rs to the knee joints and 995s to the ankles. For the ankles, I set the servo driver to 800 for it to be straight. The knees were set to 2200 straight. Straight means 0-degree bend.
The horn adapter fits!/
4/13/23 UPDATE:Decided to move the MG996Rs to the knee joints and 995s to the ankles. For the ankles, I set the servo driver to 800 for it to be straight. The knees were set to 2200 straight. Straight means 0-degree bend.
Hips do not need recalibration. Calibration app:https://ai2.appinventor.mit.edu/b/3is9x
0. -
1. -
2. -
3. - Knee Recalibrated
4. ReCalibrated
5.
6.
7. Knee Recalibrated
Waiting on prints.
4/14
the foot weighs 1.8g, 2.8 with bearing.
The thigh weighs 18g with bearing.8 without.